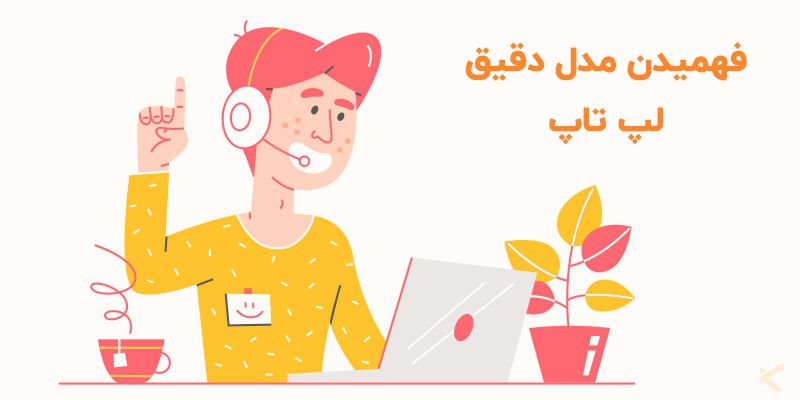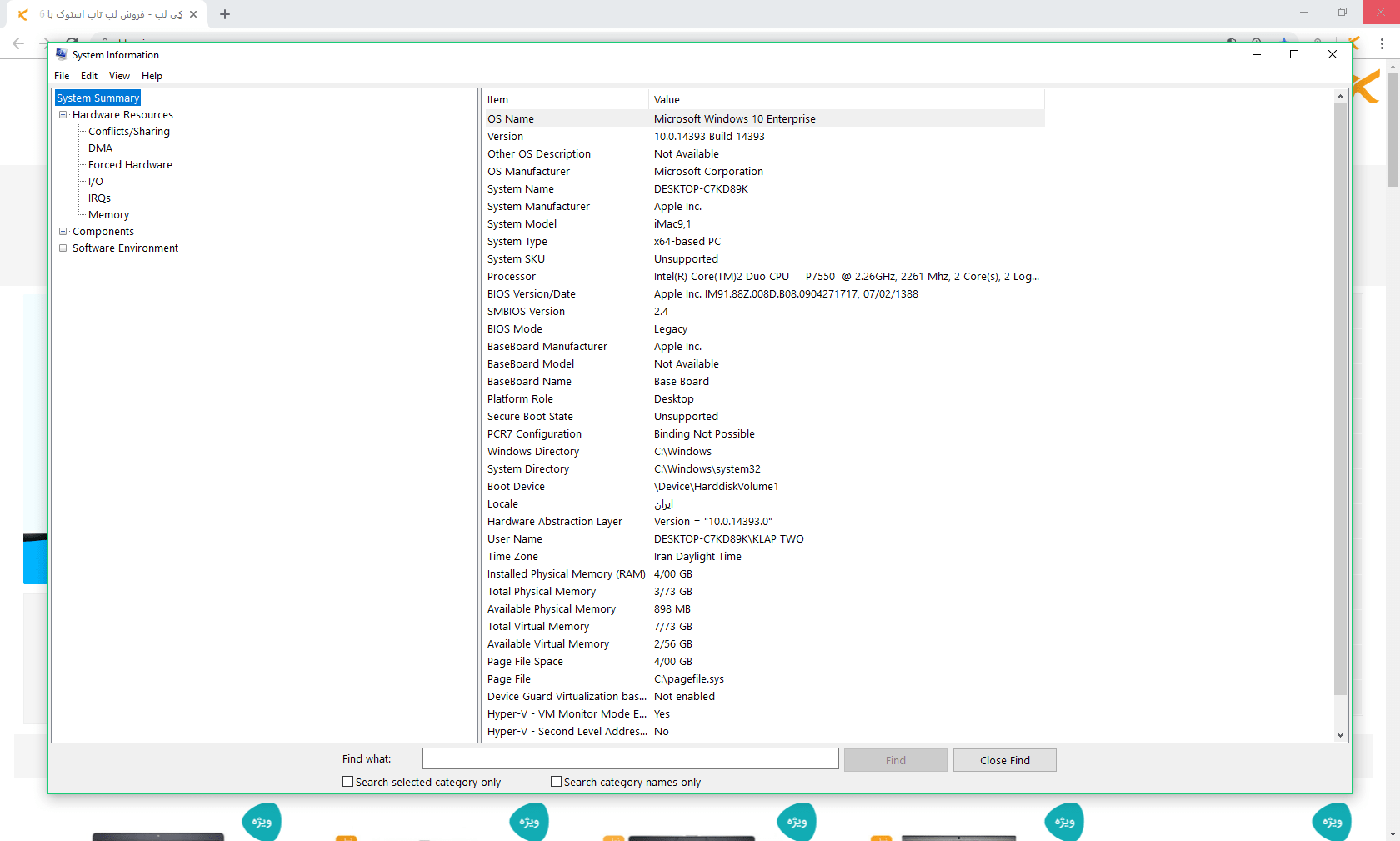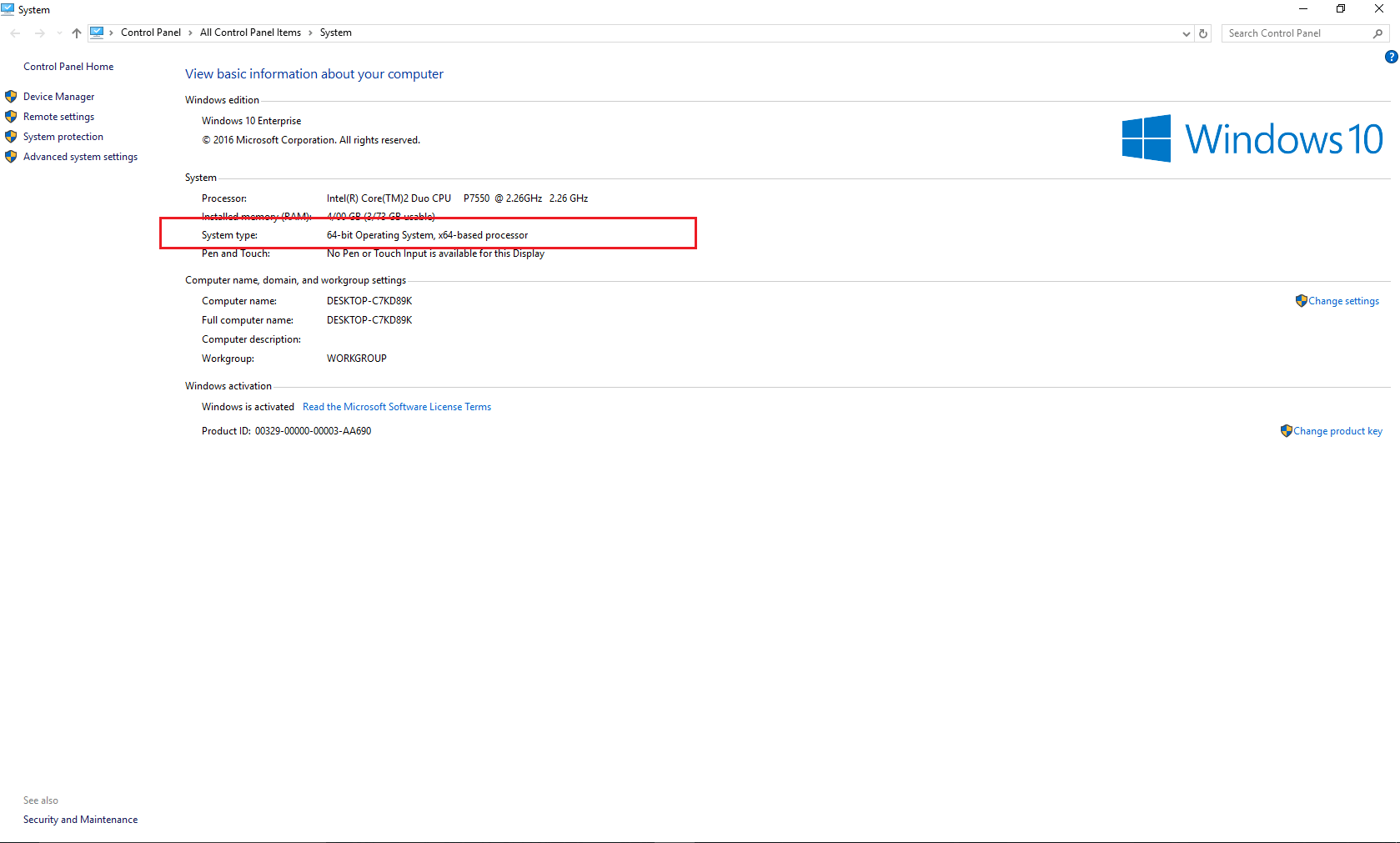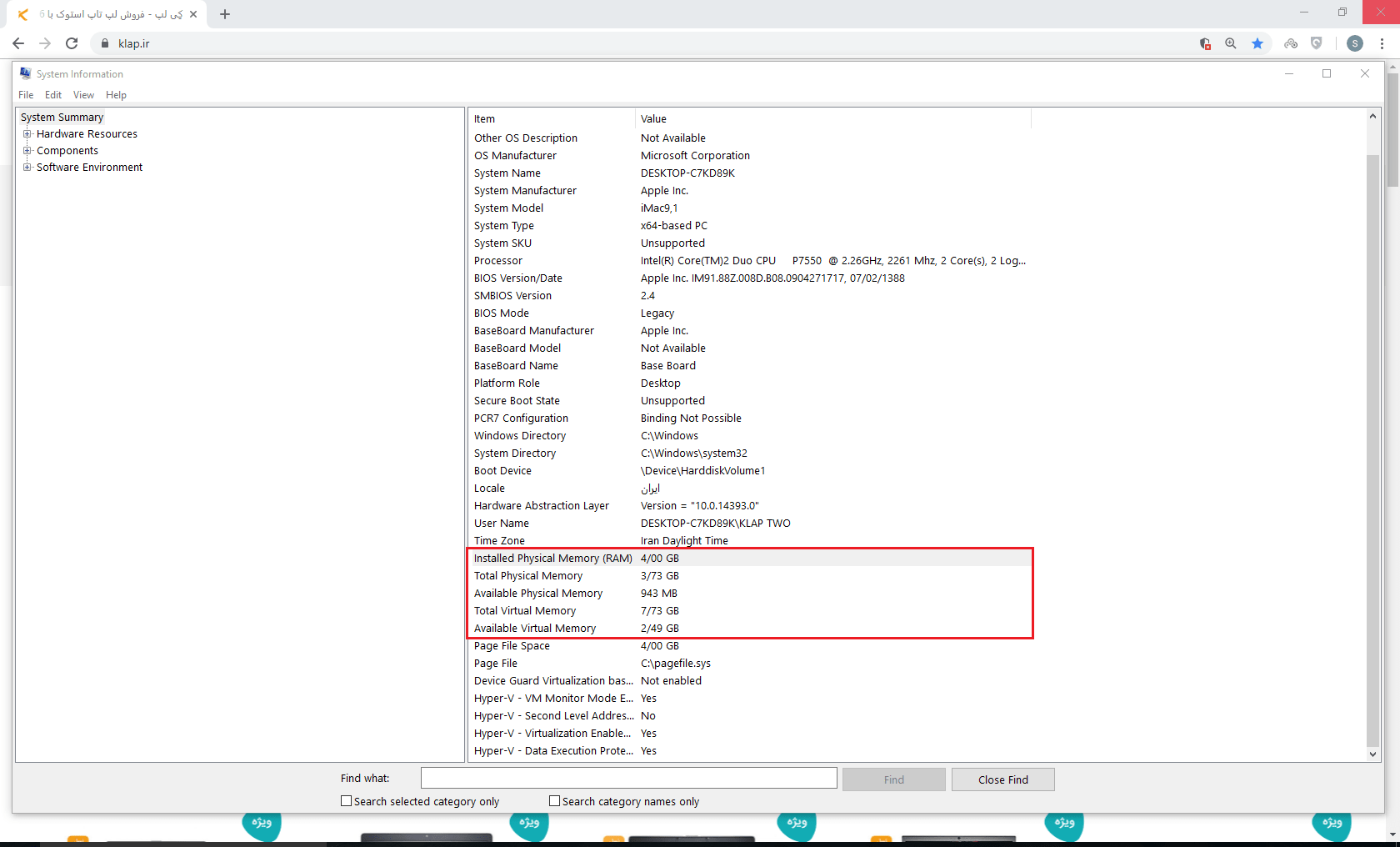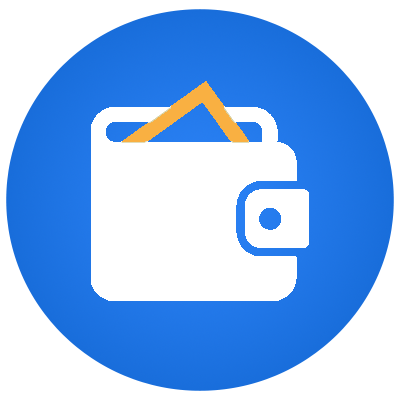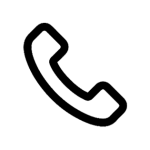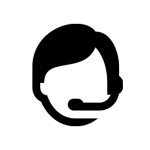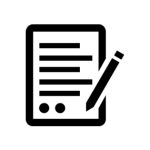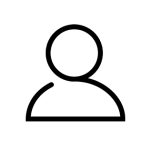فهمیدن مدل دقیق لپ تاپ
یکی از دغدغه های مشتریان پیش ازخرید کامپیوتر یا لپ تاپ استوک و یا حتی لپ تاپ نو دارند، دانستن مدل و مشخصات دقیق لپ تاپ است. همچنین ممکن است در هنگام فروش دستگاه خود، نیاز به دادن اطلاعات کاملی در این زمینه به خریدار خود داشته باشید. در این مقاله از کی لپ، بصورت گام به گام و کاملا تصویری، نحوه فهمیدن مشخصات کامل لپ تاپ و یا کامپیوتر را با یکدیگر بررسی میکنیم.
اهمیت تعیین مدل لپ تاپ
شاید فکر کنید خیلی ها از روی کنجکاوی قصد فهمیدن مدل لپ تاپ خود را دارند، در صورتی که اینطور نیست شما برای موارد زیر احتیاج دارید از مدل و مشخصات لپ تاپ خود را اطلاع داشته باشید:
1. برای خرید باتری لپ تاپ باید مدل لپ تاپ را بدانید.
2. برای نصب و پیکربندی درایور ها باید مدل لپ تاپ را بدانید.
3. برای رفع خطا و اشکالات سیستمی باید مدل لپ تاپ را بدانید.
4. برای تعیین قیمت لپ تاپ باید مشخصات و مدل آن را بدانید.
روش های فهمیدن مدل و مشخصات لپ تاپ
معرفی نرم افزار System Information Viewer

به کمک این نرم افزار می توانید به تمام مشخصات لپ تاپ خود پی ببرید. خوبی نرم افزار System Information Viewer نصب سریع آن است که شما بدون هیچ کرک یا پچی می توانید از آن استفاده کنید و مشخصات لپ تاپ خود را بفهمید.
این نرم افزار هیچ نیازی به نصب ندارد و سازگار با انواع سیستم هاست.
با این نرم افزار حتی خواهید توانست اطلاعات نرم افزاری لپ تاپ یا کامپیوتر تا از جمله فایل های اجرایی ، کدهای نصبی، لایسنس های که داشته باشید را پی ببرید.
دیگر اطلاعاتی که نرم افزار System Information Viewer در اختیار شما قرار می دهد اطلاعاتی از جمله مشخصات نرم افزارهایتان، اطلاعات در مورد سیستم عامل لپ تاپ یا کامپیوتر ، سخت افزار های سیستم ، شبکه و… حتی با نرم افزار System Information Viewer قادر خواهید بود کشور سازنده لپ تاپ ، شرکت تولید کننده، و کم و کیف مشخصات لپ تاپ را بفهمید.
دیگر مواردی که این نرم افزار به شما نمایش می دهد مواردی از جمله پردازنده یا CPU، رم لپ تاپ، تمام اطلاعات سنسنورهای سخت افزاری لپ تاپ، پورت های یو اس بی (USB) لپ تاپ یا کامپوتر،
چگونه کشور سازنده لپ تاپ مان را بفهمیم؟
یکی از سوالاتی که پرسیده می شود این است که شرکت سازنده لپ تاپ را از کجا بفهمیم. که همانگونه که گفته شد به کمک نرم افزار System Information Viewer می توانید علاوه بر مشخصات دیپر لپ تاپ تان ، کشور سازنده آن را هم بفهمید.
دیگر نرم افزار های نمایش مشخصات و مدل لپ تاپ
به کمک این نرم افزار ها هم می توانید به جزئیات لپ تاپ خود پی ببرید:
1. نرم افزار CrystalDiskInfo
2. نرم افزار GPU Caps Viewer
3. نرم افزار Wise System Monitor
4. نرم افزار CPU-Z
به طور کلی به کمک این پنج نرم افزاری که پیشنهاد شد می توانید اطلاعات نرم افزاری و سخت افزاری و سایر مشخصات لپ تاپ یا کامپیوتر خود را پیدا کنید.
مشخصات لپ تاپ کجا نوشته شده است؟
یکی از سوال هایی که خیلی به وفور پرسیده می شود این است که مشخصات لپ تاپ را از کجای آن بخوانیم. اگر به برچسب هایی که روی لپ تاپ تان نوشته شده است توجه کنید می بینید که اطلاعاتی بصورت جزئی و خلاصه روی لپ تان نوشته شده اما در این مقاله می خواهیم به صورت کامل توضیح دهیم که چگونه اطلاعات کامل لپ تاپ مان را پیدا کنیم.
طبق استاندارد های جهانی همه لپ تاپ ها پشت خود برچسبی دارند که مولفه های ضروری و مدل لپ تاپ روی آن نوشته شده است. لیبلی که پشت لپ تاپ ها قرار دارد شامل ریز مشخصات لپ تاپ نیست و فقط به شناسه های مهم لپ تاپ می پردازند.
همانگونه که می دانید برای بررسی یک لپ تاپ باید به دو بخش مشخصات آن لپ تاپ توجه کنیم
1. بخش سخت افزاری مشخصات لپ تاپ
2. بخش نرم افزاری مشخصات لپ تاپ
اطلاعاتی که در برچسب مشخصات لپ تاپ قرار دارد شامل موارد زیر است :
⦁ مدل لپ تاپ
⦁ برند لپ تاپ
⦁ Fcc id لپ تاپ : مخفف Federal Communication Commission است در واقع این قراردادی جهانی برای تولید لپ تاپ است که نوعی شناسنامه لپ تاپ محسوب می شود. Fcc id فقط برای لپ تاپ کاربرد ندارد و برای قطعات سخت افزاری دیگر هم کاربرد دارد.
⦁ Factory id یا شناسه کارخانه
گام یک: ابتدا مانند تصویر زیر کلید ترکیبی win+r را بفشارید تا دیالوگ ران به شما نمایش داده شود.
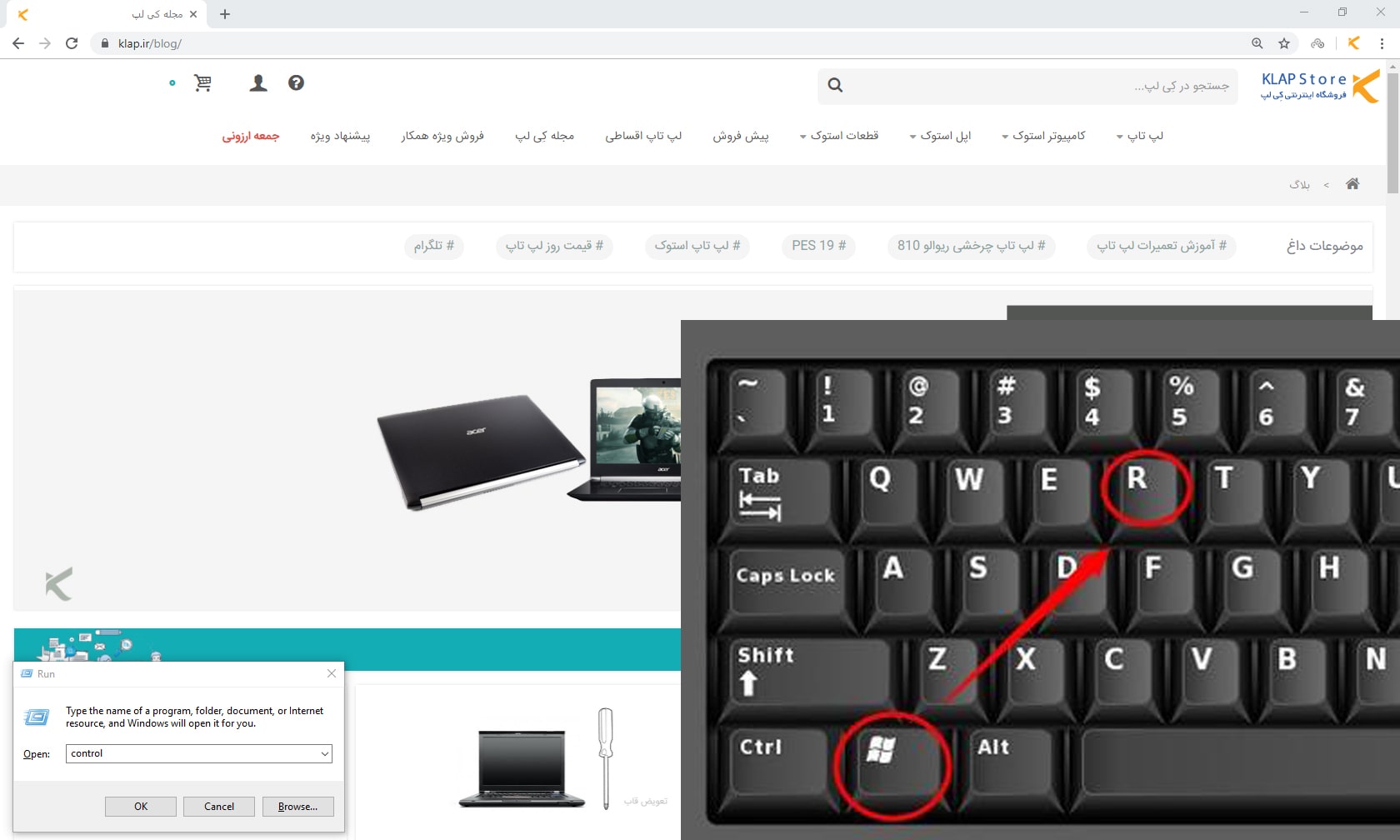
گام دوم: عبارت msinfo32 را در دیالوگ run تایپ کنید. مانند تصویر زیر:
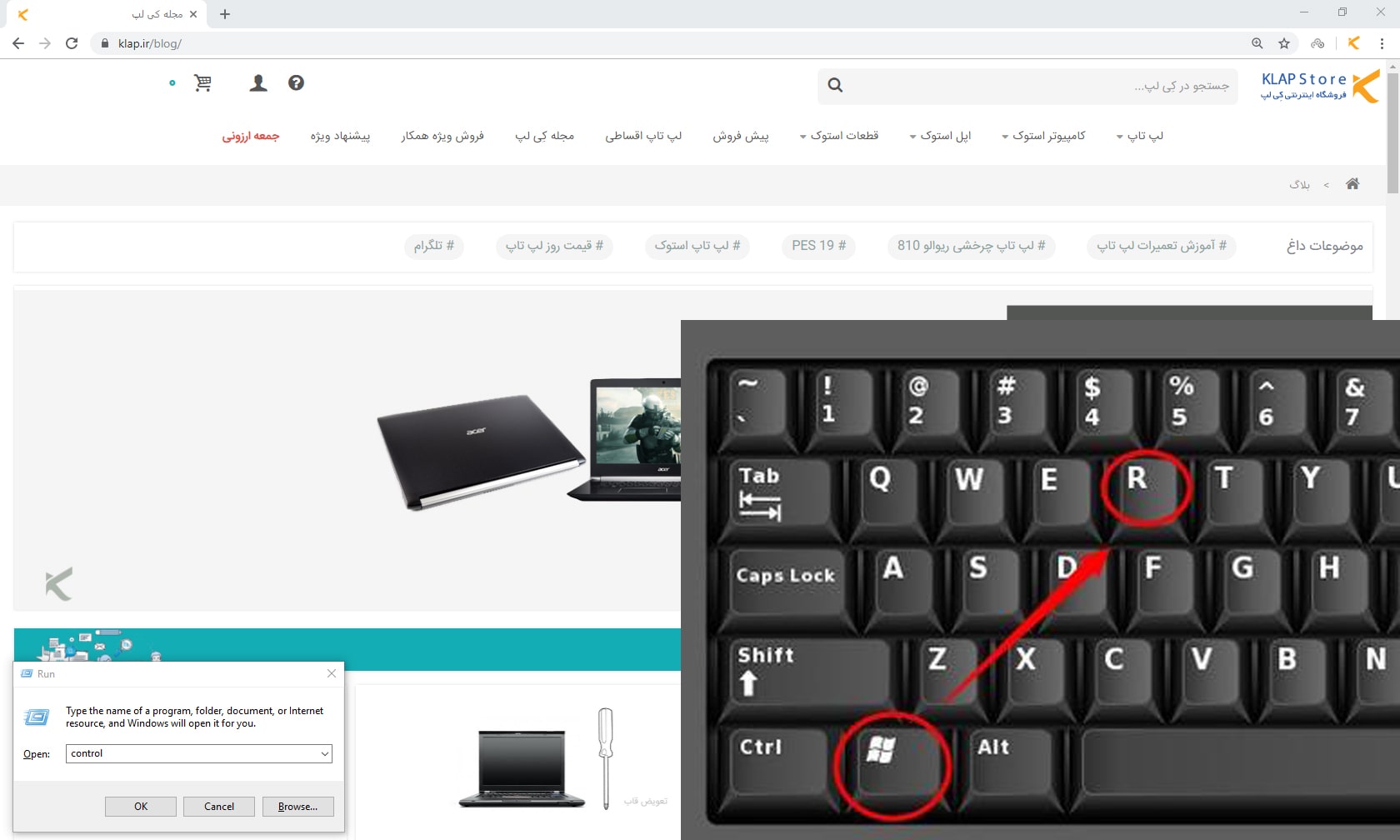
حال در این پنجره می توانید اطلاعات لپ تاپ خود را بصورت خلاصه مشاهده بفرمایید.
اگر روی هرکدام از ستون های سمت چپ کلیک کنید مشخصات نرم افزار های انتخاب شده قابل ملاحظه است.
نحوه تشخیص نوع ویندوز لپ تاپ
برای فهمیدن نوع ویندوز لپ تاپ مانند قبل ابتدا کلید ترکیبی win+r را بفشارید تا دیالوگ ران به شما نمایش داده شود.
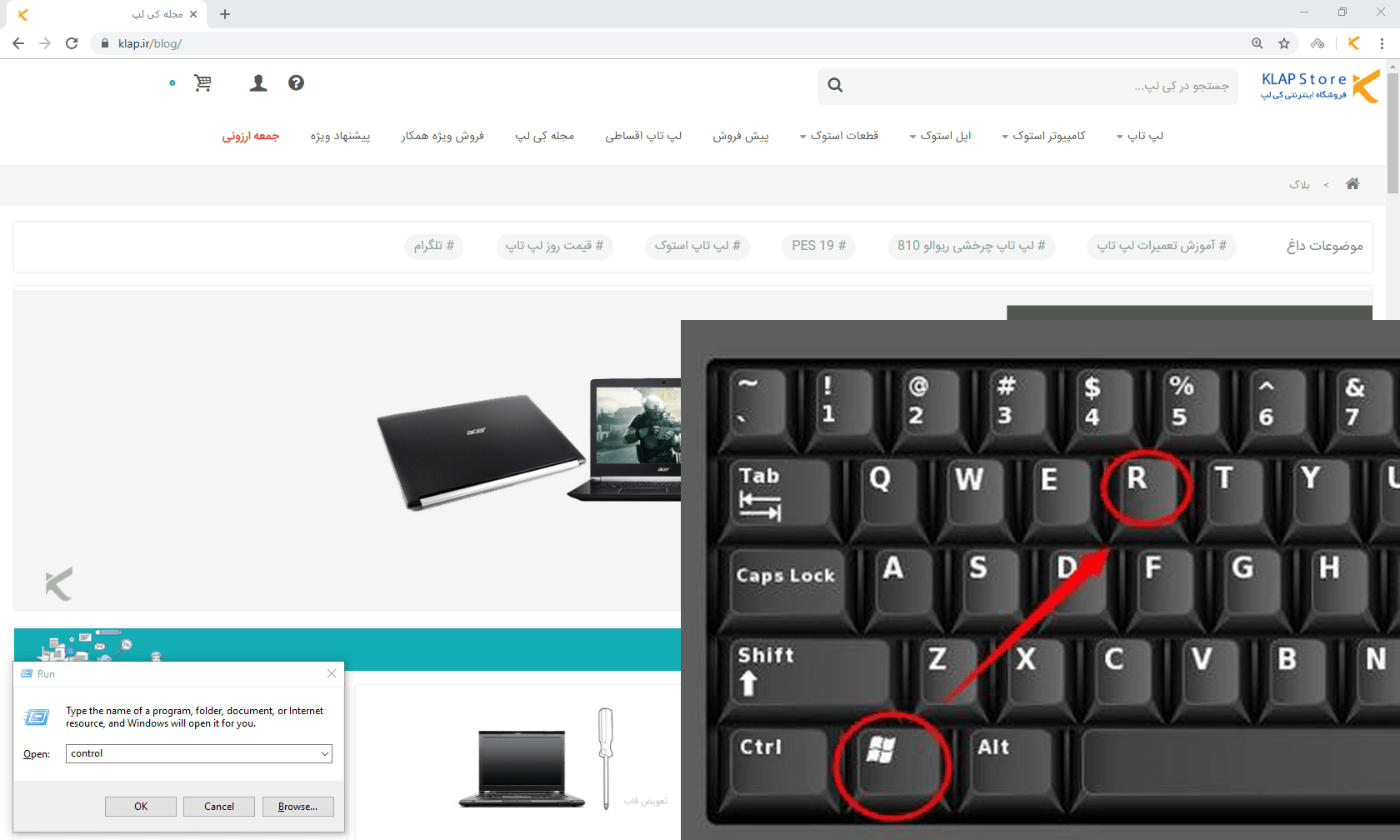
برای فهمیدن مشخصات ویندوز عبارت winver را تایپ کنید سپس دکمه Enter را فشار دهید.
همانگونه که در تصویر زیر مشاهده می کنید نسخه ویندوز قابل مشاهده است و براحتی می توانید بفهمید ویندوز شما نسخه چند است.
از کجا بفمیم ویندوز 32 بیتی است یا 64 بیتی؟
برای اینکه بفهمید سیستم شما چند بیتی است، باید System Properties را باز کنید. براحتی با فشردن کلید ترکیبی Win+Pause را فشار دهید. مانند تصویر زیر:

در صفحه باز شده می بینید که سیستم شما چند بیتی است:
جلوی System Type چند بیتی بودن سیستم قابل مشاهده است. به عنوان مثال سیستم ما 64 بیتی است.
نحوه فهمیدن RAM لپ تاپ:
1. WIN+R را مانند قبل بفشارید.
2. در قسمت system summary اطلاعات رم لپ تاپ قابل مشاهده است.
همانگونه که در ابتدای مقاله فهمیدن مدل دقیق لپ تاپ گفیتم به دلایل زیادی نیاز داریم مشخصات لپ تاپ شخصی خود را پیدا کنیم. البته مواردی که در مقاله گفته شد برای کامپیوتر هم قابل پیاده سازی است، اما بصورت اختصاصی در این مقاله در مورد فهیدن مدل لپ تاپ گفتیم که صاحبان لپ تاپ بتوانند به راحتی مشخصات لپ تاپ خود را از قبیل گرافیک، رم ، اطلاعات باطری، چند بیتی بودن ویندوز، نسخه ویندوز و… را بدانند.
اگر راهکارهای سریع تری هم سراغ دارید در پایان این مقاله در قسمت نظرات می توانید ایده های خود را با سایر کاربران به اشتراک بگذارید.