آموزش ۱۲ روش حل مشکل جابجایی حروف کیبورد در ویندوز ۱۰ ، ۸ و ۷
رفع مشکل تایپ اشتباه و جابجایی کیبورد لپ تاپ و کامپیوتر
How to Fix Wrong Keyboard Typing in Laptop and Computer
کلیدهای روی صفحه کیبورد، معمولا از یک استاندارد تبعیت میکنند مگر این که آنها را برای زبان خاصی تنظیم کنید. یک صفحه کلید کیبورد دارای سختافزاری ساده است اما بسته به مکان و زبان مورد استفاده ممکن است، تغییراتی در آن اعمال شود. این تغییرات و تفاوتها گاها باعث ایجاد مشکلاتی در حین تایپ کردن میشود. برای رفع مشکل جابجایی حروف کیبورد در ویندوز ۱۰، ۸ و ۷ راه حلهایی وجود دارد که در ادامه به آنها میپردازیم.
رفع مشکل جابجایی حروف کیبورد در ویندوز ۱۰ به کمک بررسی چیدمان کیبورد
برای این منظور باید وارد بخش تنظیمات رایانه خود شوید. در ادامه روی گزینه Time & Language کلیک کنید. در ادامه تب Language را انتخاب نمایید.
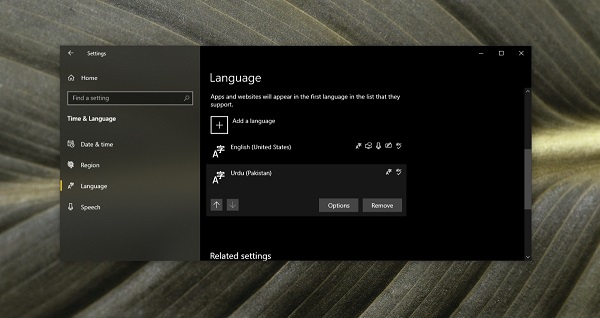
در ادامه زبانی را که مایل هستید اضافه شود را انتخاب کنید و روی گزینه Options کلیک کنید. بررسی کنید که آیا صفحه کیبورد به درستی اضافه شده است یا خیر. برای اضافه کردن طرح صفحه کلید متفاوت روی دکمه Add کلیک کنید.
سپس یک طرح صفحه کلید دیگر را انتخاب کنید. در انتها نیز طرح نامناسب را پاک کنید.
رفع مشکل جابجایی حروف کیبورد در ویندوز ۱۰ به کمک بررسی تنظیمات زبان
برای این منظور باید وارد بخش تنظیمات رایانه خود شوید. در ادامه روی گزینه Time & Language کلیک کنید. در ادامه تب Language را انتخاب نمایید.
در ادامه بررسی کنید که آیا زبانهای دیگری به غیر از آنهایی که به طور معمول مورد استفاده قرار میدهید، در لیست وجود دارد.
زبانهایی که مورد نیازتان نیست را انتخاب کنید و روی گزینه Remove بزنید تا حذف شوند.
رفع مشکل جابجایی حروف کیبورد در ویندوز ۱۰ به کمک غیرفعال کردن اسکریپتها و برنامهها
اگر در رایانه خود برنامهها یا اسکریپتهایی دارید که به طور مستقیم روی کلیدهای صفحه کلید تاثیر میگذارند، آنها را حذف کنید. ممکن است آنها نادرست پیکربندی شده باشند و باعث وارد شدن نویسه های نادرست شوند. به طور مثال اسکریپتهای AutoHotKey را حتما پاک کنید تا مشکل تنظیم کیبورد را برطرف نمایید.
همچنین دکمه NumLock را در صفحه کلید خود غیرفعال نمایید. روشن بودن این کلید میتواند دکمههای صفحه کلید رایانه شما را تغییر دهد.
رفع مشکل جابجایی حروف کیبورد در ویندوز ۱۰ به کمک اجرا کردن عیب یاب صفحه کلید
راهاندازی عیبیاب صفحه کلید رایانه نیز گاهی اوقات میتواند برخی از اسکریپتهایی که موجب برهم خوردن تنظیمات کیبورد میشود را شناسایی و حذف کند. برای این منظور ابتدا وارد تنظیمات رایانه شوید. در این قسمت گزینه Update And Security را انتخاب نمایید. در ادامه وارد تب Troubleshoot شوید. سپس روی گزینه Additional Troubleshooters بزنید. عیبیاب صفحه کلید را فعال کنید و تمام توصیههایی که در صفحه ظاهر میشود را اجرای کنید.
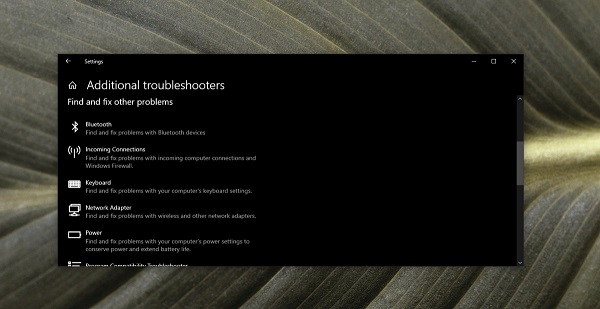
رفع مشکل جابجایی حروف کیبورد در ویندوز ۱۰ به کمک حذف نصب و نصب مجدد کیبورد
در حالی که صفحه کلید، یک دستگاه پلاگین و پخش ساده است، یک درایور مسئولیت عملکرد صحیح آن را بر عهده دارد. حذف نصب و نصب مجدد کیبورد دستگاه ممکن است مشکلات موجود در آن را برطرف کند.
 لپ تاپ و کامپیوتر” width=”600″ height=”342″ />
لپ تاپ و کامپیوتر” width=”600″ height=”342″ />
برای این منظور ابتدا Device Manager را اجرایی کنید. سپس صفحه کلیدها را گسترش دهید.در ادامه روی کیبورد کلیک راست کنید و گزینه Uninstall Device کلیک کنید.
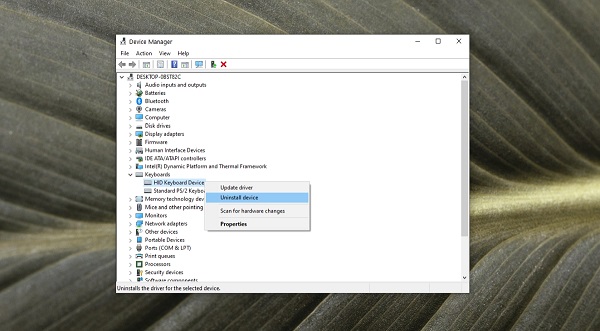
مجددا سیستم را راهاندازی کنید. کیبورد و درایورهای آن در حالت Boot مجددا نصب خواهند شد.
رفع مشکل جابجایی حروف کیبورد در ویندوز ۱۰ در یک برنامه خاص
گاهی اوقات ممکن است که کیبورد، حروف جابجایی را در یک برنامه خاص وارد کند. در حالی که در سایر برنامهها بدون مشکل کار میکند. در چنین مواقعی عمدتا مشکل ناشی از برنامهای است که از آن استفاده میکنید.
در این مواقع در برنامه تنظیمات فونت نرمافزار را چک کنید تا مطمئن شوید فونتهای اشتباهی نظیر Webding را انتخاب نکردهاید. اگر فونت نرمافزار مورد نظر را تغییر دهید، معمولا مشکل تایپ حروف کیبورد برطرف میشود.
رفع مشکل قاطی شدن حروف کیبورد کامپیوتر با بهروزرسانی سیستم عامل رایانه
گاهی اوقات عدم استفاده از بهروزترین نسخه سیستم عامل در رایانه باعث بروز مشکل در تنظیمات کیبورد میشود. برای این منظور بهروزرسانی سیستم عامل رایانه را انجام دهید. برای این منظور ابتدا به تنظیمات رایانه خود مراجعه نمایید. در ادامه وارد بخش Update & Security شوید. در ادامه با انتخاب گزینه Windows Update کار بهروزرسانی سیستم عامل انجام میشود.

پس از اتمام کار رایانه خود را مجدد راهاندازی کنید. سپس بررسی کنید که آیا مشکل تایپ حروف اشتباهی در کیبورد شما برطرف شده است یا خیر.
اصلاح کیبورد لپتاپ با اسکن رایانه برای کشف بدافزارها
گاهی اوقات تایپ حروف اشتباهی توسط کیبورد به دلیل تاثیر منفی بدافزارها روی آنها است. در این مواقع باید به کمک آنتی ویروسی که روی رایانهتان نصب دارید، تمام سیستم را اسکن نمایید. در صورت شناسایی بدافزارها اقدام به حذف آنها نمایید. در ادامه مجدد بررسی کنید که مشکل تایپ کیبورد برطرف شده است یا خیر.
رفع مشکل جابجایی حروف کیبورد در ویندوز ۱۰ با استفاده از یک کیبورد دیگر
در صورتی که تمام راههای فوق را امتحان کردید و باز هم مشکل جابجایی حروف کیبورد در ویندوز ۱۰ وجود داشت، بهتر است به سراغ یک کیبورد دیگر بروید. کیبوردها در قیمتهای مختلفی در بازار موجود هستند. پیشنهاد میکنیم ابتدا یک کیبورد را به صورت امانی تهیه کنید و آن را امتحان کنید. در صورتی که به درستی کار میکرد، آن را تهیه نمایید.
اصلاح کیبورد لپتاپ در سیستم عامل مک
اگر از سیستم عامل مک در رایانه یا لپتاپ خود استفاده میکنید، برای حل مشکل به هم ریختن حروف کیبورد لپ تاپ میتوانید زبانهای کیبورد خود را تغییر دهید. برای این منظور میتوانید روی کلید Command و Spacebar در صفحه کلید کیبورد خود کلیک کنید تا بین صفحههای موجود جابهجا شوید. همچنین برای تعیین زبانهایی که به عنوان ورودی در رایانه شما مورد استفاده قرار میگیرند، میتوانید روی آیکون ![]() کلیک کنید. در ادامه باید روی گزینه System Preferences کلیک کنید.
کلیک کنید. در ادامه باید روی گزینه System Preferences کلیک کنید.
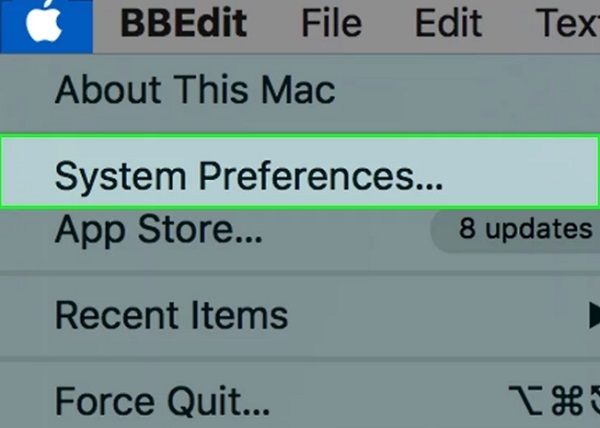
در صفحه باز شده روی گزینه Keyboard کلیک کنید. به این ترتیب وارد بخش تنظیمات کیبورد میشوید.

در صفحه جدید گزینه Input Sources را انتخاب کنید. در این تب میتوانید انتخاب کنید که چه زبانهایی روی رایانه نصب شوند.
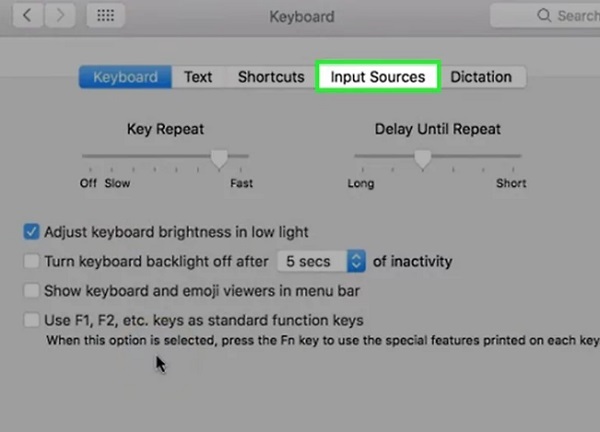 لپ تاپ” width=”600″ height=”432″ />
لپ تاپ” width=”600″ height=”432″ />
در صفحه جدید روی آیکون + کلیک کنید. به این ترتیب میتوانید زبانهای جدید را به لیست رایانه خود اضافه کنید.
 لپ تاپ” width=”600″ height=”419″ />
لپ تاپ” width=”600″ height=”419″ />
در صفحه باز شده نام زبان مورد نظر خود را جستجو کنید.
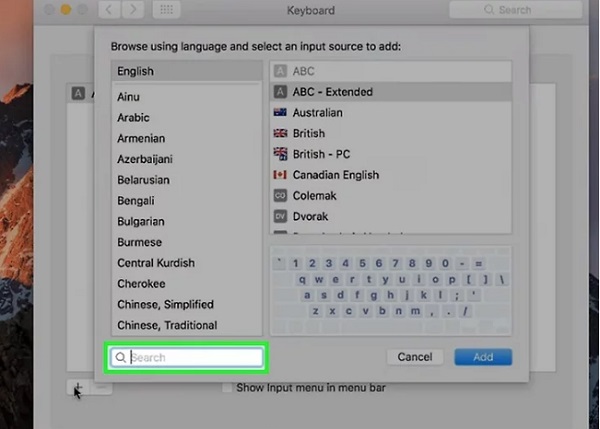
پس از انتخاب زبان مورد نظر روی گزینه Add کلیک کنید.
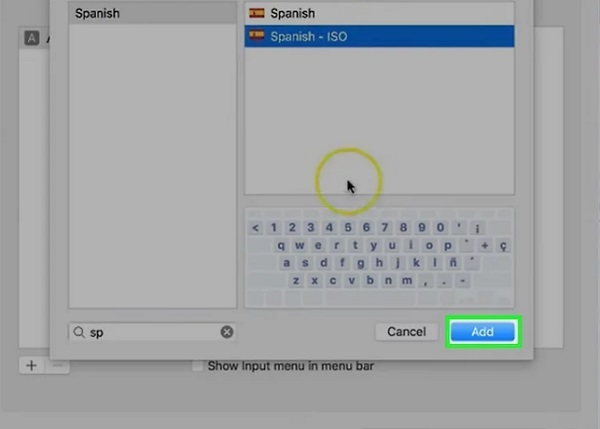 لپ تاپ” width=”600″ height=”429″ />
لپ تاپ” width=”600″ height=”429″ />
به این ترتیب زبان جدید به کیبورد رایانه شما افزوده میشود و مشکل جابجایی تایپ حروف و عدد در کیبورد لپ تاپ برطرف میشود.
رفع مشکل جابجایی حروف کیبورد در ویندوز ۸ ، ۱۰ و..
برای اصلاح کیبورد ویندوز ۸ میتوانید از کلید NumLock روی صفحه کیبور استفاده نمایید. برای این منظور ابتدا با زدن دکمه NumLock یا کلیدهای ترکیبی Fn+NumLock آنها را فعال نمایید. به این ترتیب صفحه کیبورد لپتاپ شما به یک Number Pad تبدیل میشود. در ادامه مجدد با فشردن کلید NumLock یا Fn+NumLock آن را غیرفعال کنید. حالا اقدام به تایپ کردن کنید. احتمالا مشکل شما برطرف خواهد شد. در صورتی که مشکل برطرف نشد، به احتمال زیاد زبانی که برای تایپ کردن انتخاب کرده اید، اشتباه است.

برای تغییر زبان در سیستم عامل خود روی دکمه Language در قسمت System Tray کلیک کنید. در ادامه لیستی از زبانهای موجود به نمایش در میآید که میتوانید زبان مورد نظر خود را انتخاب نمایید. البته این مسئله در صورتی رخ میدهد که بیش از یک زبان یا صفحه کلید را در رایانه خود نصب کرده باشید.
کلیدهای ترکیبی Win + C را بفشارید تا منوی Charms باز شود. این روش را در صورتی استفاده کنید که روش بالا جوابگو نبود. در ادامه روی گزینه Settings کلیک کنید.

در ادامه روی گزینه Control Panel کلیک کنید تا این پنجره باز شود.
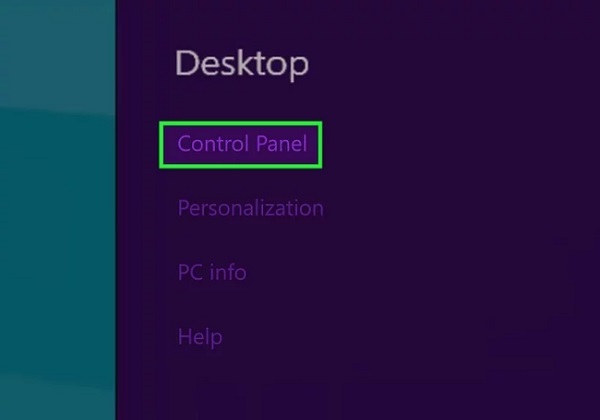
در صفحه باز شده، زیر قسمت Clock, Language And Region روی گزینه Change Input Methods کلیک کنید.
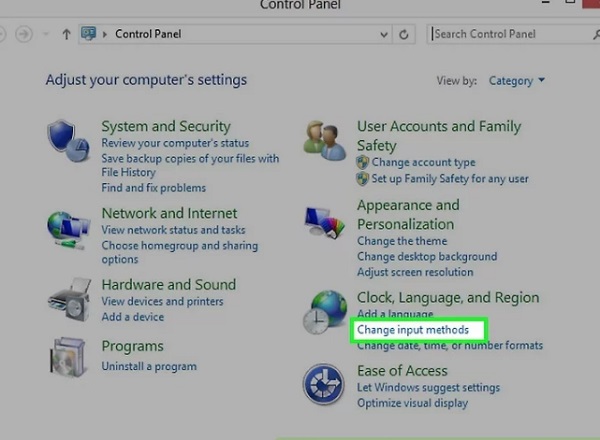
روی گزینه Options در صفحه جدید کلیک کنید. در ادامه اگر زبان مورد نظر شما در لیست وجود داشت، روی گزینه Move Up بزنید تا زبان مورد نظر به بالای لیست منتقل شود. همچنین در صورتی که زبان مورد نظر شما در لیست وجود ندارد روی گزینه Add Language کلیک کنید و زبان مورد نظر خود را انتخاب و اضافه نمایید. همچنین میتوانید از گزینه Remove برای حذف زبانهای نصب شده موجود در لیست استفاده نمایید.
در ادامه روی گزینه Add An Input Method کلیک کنید.
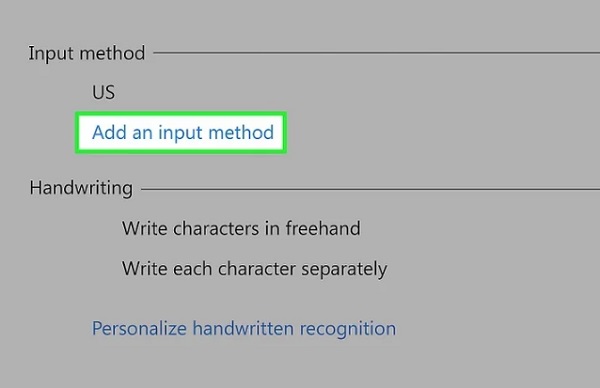
در ادامه زبان یا صفحه کلید مورد نظر خود را در قسمت جستجو وارد نمایید.
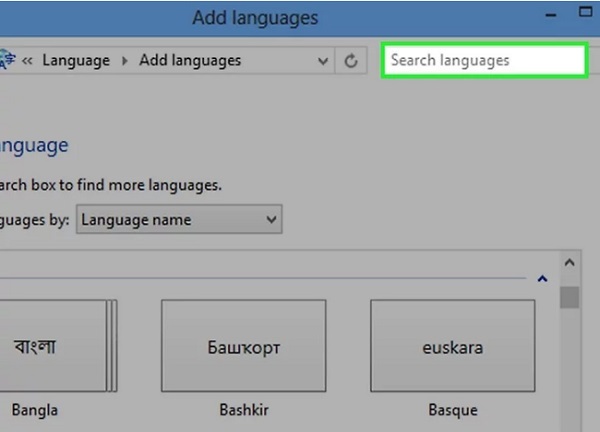 لپ تاپ” width=”600″ height=”432″ />
لپ تاپ” width=”600″ height=”432″ />
در ادامه روی صفحه کیبورد مورد نظر خود کلیک نمایید. پس از انتخاب صفحه کیبورد مورد نظر روی گزینه Add در پایین سمت راست صفحه کلید کنید.
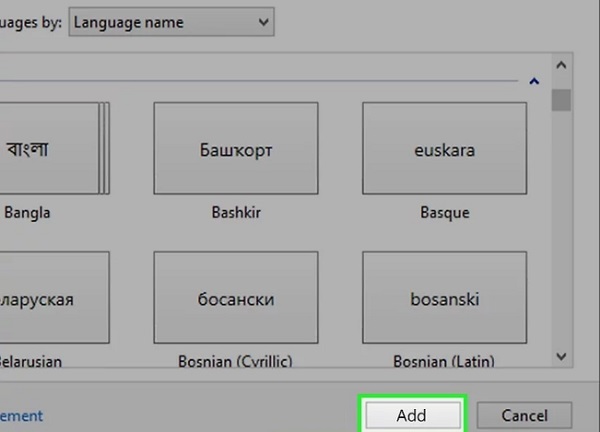
پس از آن روی گزینه Save کلیک کنید. به این ترتیب با افزودن زبان و صفحه کلید مورد نظر کار تنظیم کیبورد در ویندوز ۸ به پایان میرسد.
رفع مشکل جابجایی حروف کیبورد در ویندوز ۷
برای اصلاح کیبورد ویندوز ۸ میتوانید از کلید NumLock روی صفحه کیبورد استفاده نمایید. برای این منظور ابتدا با زدن دکمه NumLock یا کلیدهای ترکیبی Fn+NumLock آنها را فعال نمایید. به این ترتیب صفحه کیبورد لپتاپ شما به یک Number Pad تبدیل میشود. در ادامه مجدد با فشردن کلید NumLock یا Fn+NumLock آن را غیرفعال کنید. حالا اقدام به تایپ کردن کنید. احتمالا مشکل شما برطرف خواهد شد. در صورتی که مشکل برطرف نشد، به احتمال زیاد زبانی که برای تایپ کردن انتخاب کرده اید، اشتباه است.
در صورتی که چندین زبان روی رایانه خود نصب داشته باشید، برای تغییر آنها میتوانید روی آیکون مشابه کیبورد در پایین سمت راست منو رایانه کلیک کنید و طبق مسیر تصویر زیر وارد Language Bar شوید.
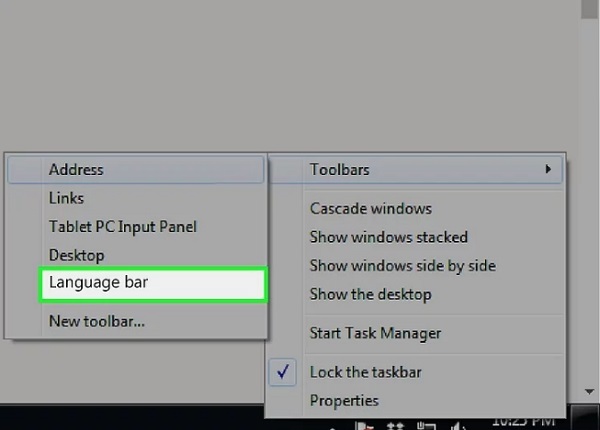 لپ تاپ” width=”600″ height=”430″ />
لپ تاپ” width=”600″ height=”430″ />
به این ترتیب میتوانید زبانهای رایانه را تغییر دهید. اگر مشکل حل نشد، باید از منوی Start وارد بخش Control Panel شوید. در صفحه باز شده، زیر قسمت Clock, Language And Region روی گزینه Change Keyboard Or Other Input Method کلیک کنید.

در پنجره باز شده روی تب Keyboard And Language کلیک کنید. در ادامه روی گزینه Change Keyboards کلیک کنید.
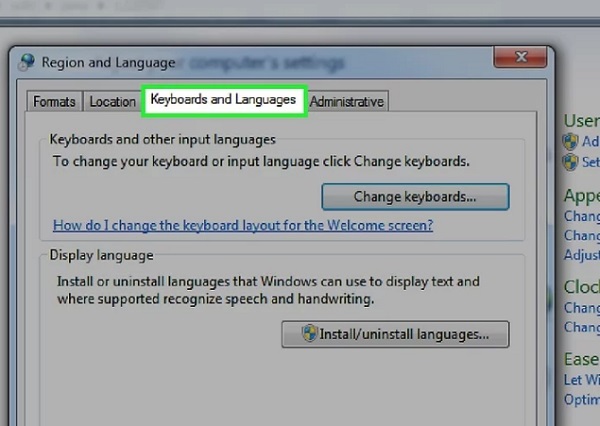
در صفحه جدید روی گزینه Add کلیک کنید.

در صفحه جدید زبان مورد نظر خود را انتخاب کنید و صفحه کلید مورد نظرتان را نیز فعال نمایید. در ادامه روی Ok و Apply کلیک کنید تا تغییرات اعمال شوند.
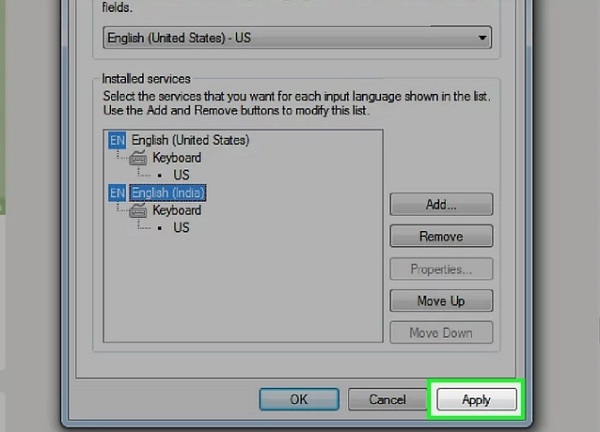
نظرات و پیشنهادات شما؟
آموزش ۱۲ روش حل مشکل جابجایی حروف کیبورد در ویندوز ۱۰ ، ۸ و ۷ را مرور کردیم. آیا شما هم با مشکل اشتباه تایپ شدن کیبورد مواجه شدهاید؟ کدامیک از روشهای فوق برای حل مشکل جابجایی تایپ حروف و عدد در کیبورد لپ تاپ به شما کمک کرده است؟ نظرات و پیشنهادات خود را در قسمت دیدگاه با ما در میان بگذارید.


















































































































































